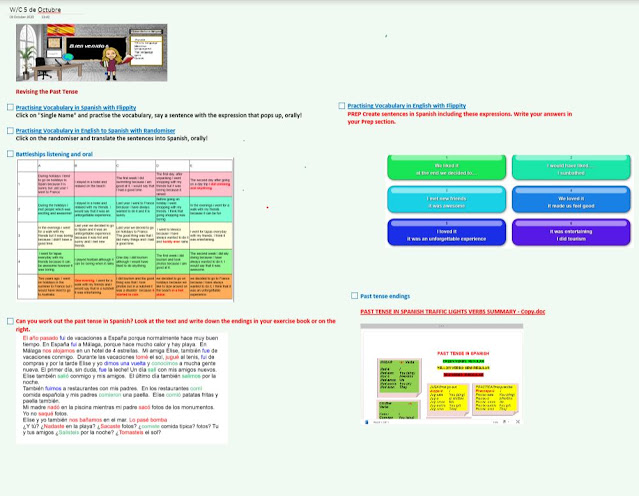This Blog is about sharing good practice and my own Teaching and Learning reflections. If you or your school would like personalised CPD, get in touch, via Twitter or The Contact Form in this Blog.
MFLCraft Pages
- Home
- My Pedagogic Journey
- NEW Teaching & Learning Resources at KS4 based on the NEW 2024 GCSE
- NEW Teaching & Learning Resources at KS3 based on the NEW 2024 GCSE
- NEW Schemes of Work/Learning
- Teaching and Learning Resources
- Tailored CPD for your school/trust
- Giving Students Wings: A series of 6 Webinars
- My Youtube Channel
Saturday, 15 May 2021
Vocabulary learning = Vocabulary sticking
Saturday, 8 May 2021
15 Onenote Tips to maximise your students' learning experience and SAVE YOU TIME!
I love Onenote. It is such as great tool that allows me to carry out blended learning seemingly, saves me time, allows me to connect with my students easily and to bring my teaching to the 21st century.
Most importantly, Onenote helps me take my subject, MFL, outside the classroom and maximise the learning experience of my students outside my four teaching walls!
Ultimately, Onenote contributes to develop independent learning skills in my pupils, my ultimate goal!
On this post, I am assuming, you know how to create a Class Notebook within Onenote and you have one already set up. This post will focus on how to use your Onenote once this has been created by sharing with you my 15 top tips.
1. Think carefully on how you are going to structure your Content Library.
Ideally, this should be a departmental approach. How many sections are you going to create? What will be their names? This should match your teaching methodology and Schemes of Learning/Work. In my case, I have a section for each topic I teach called: Lessons + name of topics, another section for Grammar, Blooklets, Sentence Builders, Revision Work and Subscriptions to external sites, such as Languagenut, This is Language, The Language Gym or my Quizlet folder. See my example below.
Remember that the Content Library cannot be edited by students but anything in it can be seen by them, so if you do not want to release the content of a lesson, I would advise you to store it in the Teacher Only section of your Onenote, just below the Content Library.
2. Have a page for each week's lessons. Within my lesson sections, I create a page for a week's worth of lessons rather than a page per lesson. Sometimes there is too much content so I create a second page for an individual lesson and make it a subpage of the main week. This way, it is easy to find your lessons and it minimises your work considerably! I store my lessons in the Teacher Only section and paste it in the Content Library when I want to distribute them to students.
3. Have a template for your lessons which you can store in the Teacher Only section. In my case the template includes a picture of my Interactive Classroom, which I created using Canva, which personalises my Onenote and makes it more colourful and attractive!
4. Populate the sections of your Content Library, little by little, with reference materials that support your subject, treating it as an area for the ultimate independent learning experience for your students! What will your students need to support their learning and provide scaffolding? In my case it is grammar explanations, links to sample oral questions, oral booklets, translation booklets, our Sentence Builders with direct links to Quizlet courses. Any materials/booklets you would give to students, can go here, including self-assessment areas! You will save lots of time and paper in photocopying! Think of this section as the door to Independent Learning and teach your students to use it and become independent. TOP TIP What about using this area for your own video tutorials on modelling or explaining a difficult concept? You can use LOOM.
5. Use your Onenote as your teaching planning tool! I don't use a Teacher Planner anymore, as my lesson plans are in my Onenote: per week, per group, with all links to PPTs, Word Documents, external links to quizzes, Youtube Videos... It saves me time as all is in one place, which anyone in the department can share, so you can reuse each other's resources by tweaking content to match individual classes. Most importantly, you can reuse lessons from previous years too just by copying and pasting your old pages.
6. Use Page Colour when populating your page and different fonts/bolding/highlighting bits to make your lesson content attractive to learners. I also, advise you to use the Tags option on Onenote for students/you to tick tasks which have been accomplished, or classify tasks within a particular skill. MAKE YOUR LESSON ATTRACTIVE!
8. Use the Snipping Tool app to select sections of a textbook, website etc.. that you want students to work on and paste the content onto Onenote. I use this all the time and it is extremely useful for a particular reading or listening activity!
9. TOP TIP!! If you want students to respond to questions, etc.. Create a Table for them to write answers on. Look at my example above, where I pasted a section of a digital textbook into Onenote with Snipping Tool, for a reading task, and then created a Table for students to write their answers in. I always change the colour of my Table to make it stand out!
10. Do not reinvent the wheel! Use all your PDFs, Word Worksheets interactively in Onenote. For that, just insert them but, instead of choosing the option shown in Tip 7, choose "Insert as printout". This will insert a copy of your document as an image (an image per page). Once this is done, right click on your image and set it as background. That way, students can either write on it directly, with a digital pen, or just type their answers! This is very useful in the case of Exampro materials, where students just type in their answers directly into the worksheet.
11. Give feedback by Inserting an Audio, or ask students to give you oral answers to questions! This will save you lots of time when Marking!!
12. Use the Stickers within Onenote to provide feedback! They are under Insert and you can add your own text. Once created, you can save your sticker in the Teacher Only section to use later!This is my presentation from a TILT Webinar a delivered last March on Feedback using Onenote, with lots of tips!
ENJOY ONENOTE AND THE BLENDED LEARNING EXPERIENCE IT PROVIDES!
How to develop fluency in the unprepared conversation for the GCSE ORAL exam.
Yesterday I wrote a blog in respond to AQA new guidance to mark the unprepared conversation. Following the signs of times: u turns a as norm...